Leonardo.AiとStableDiffusionについて
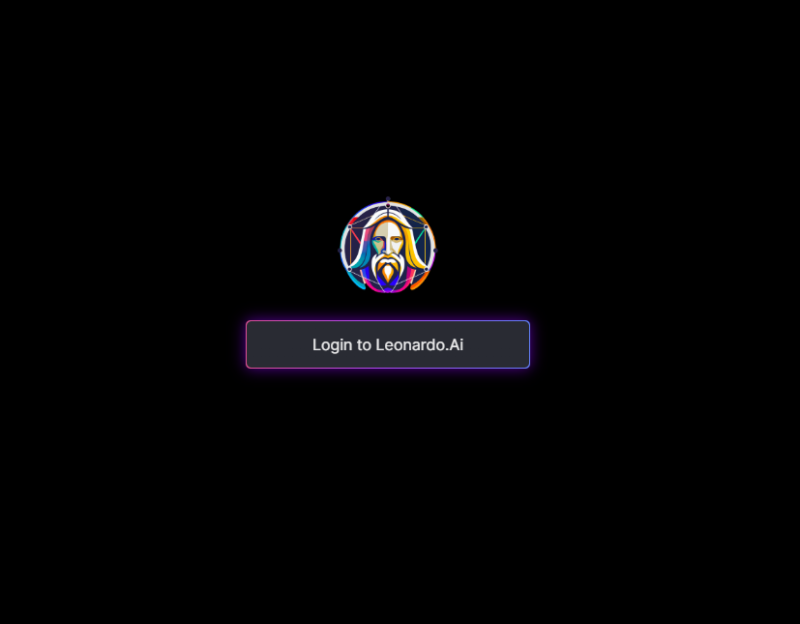
Leonardo.Aiは、画像生成AIとして広く知られています。このサイトや私が運営するYouTubeチャンネルでも人気のあるコンテンツとなっています。
今回はLeonardo.Aiを用いて、「StableDiffusion」のような画像を生成する独自モデルの作成手順と使い方について詳しく解説していきます。
「StableDiffusion」は画像生成AIの中でも人気や知名度が高く、画像生成を行ったことがある人なら聞いたことがあるかも知れません。この「StableDiffusion」で作成した様な画像を作成する手順を解説します。
StableDiffusionモデルの作成手順
まずは、Leonardo.AiのTraining & Datasetsを利用します。これが、StableDiffusionモデルを作成するための初期設定となります。
次に、モデルの学習に使用する画像を準備します。インターネット上からダウンロードしたり、撮影した写真を使ったりと画像を用意します。理想は30枚の画像を準備したいですが、10枚でもできないことはありません。
その後、Leonardo.Aiの設定を行い、モデルを作成します。下の画像の「Training & Datasets」という部分を選択します。
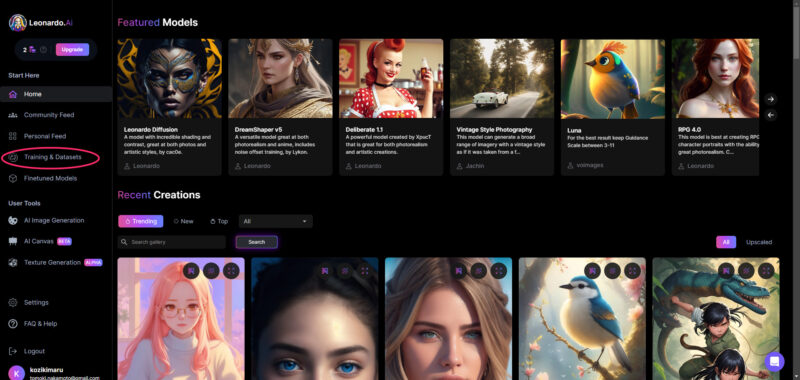
するとデータセットの名前と説明を入力するページが出てきます。ここは深く考えずに分かりやすい名前と説明を入力しましょう。入力したら下のボタンをクリックします。
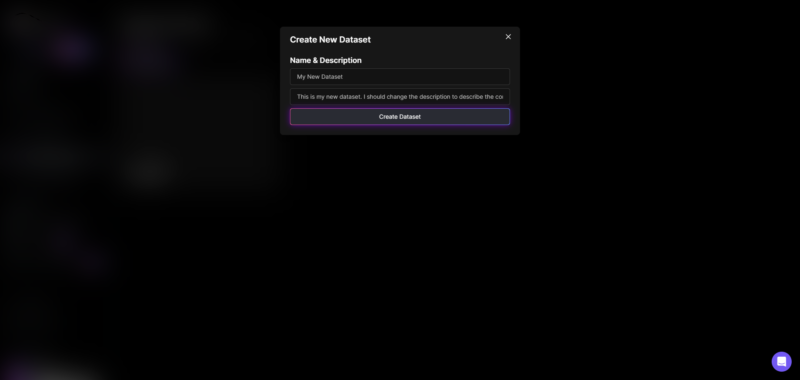
すると画像をアップロードできる画面になります。もしならなければ上のタグの「エディットデータセット」からこの画面に行くことができます。
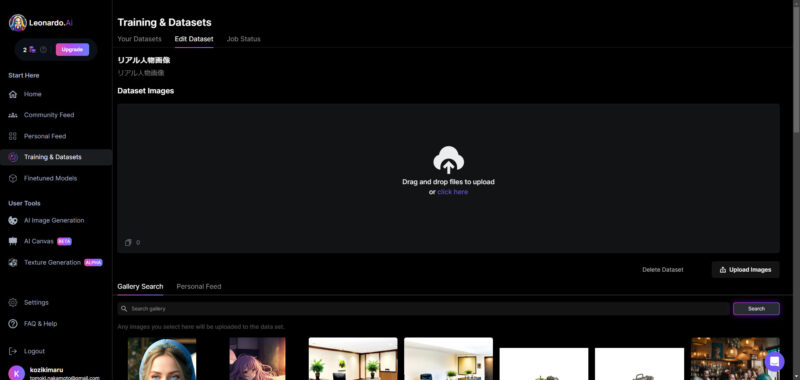
ここに可能であれば30枚の画像をアップロードします。アップロードするとモデル作成の画面になります。ここに必要な情報を記入してトレーニングを開始するとモデルが作成されます。
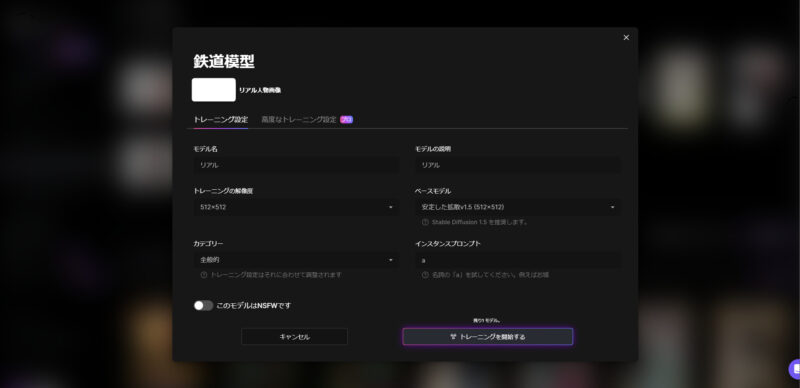
他のユーザーのモデルを確認
LeonardoAIは他の人が作成したモデルを見たり、利用したりすることが出来ます。トップ画面で、「Finetuned Models」を選択します。
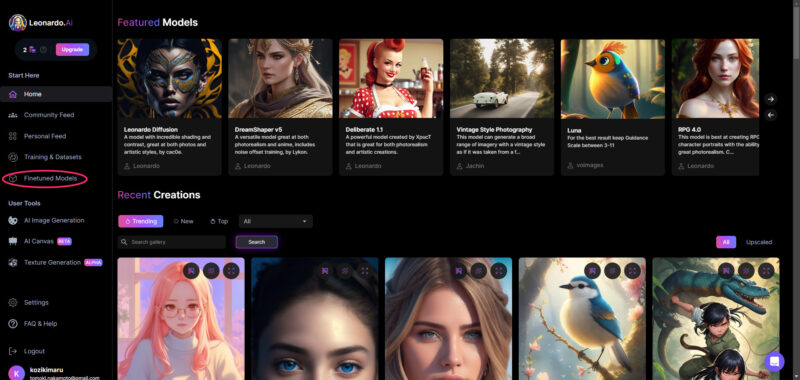
「Community Models」を選択すると他のユーザーが作成したモデルが表示されます。
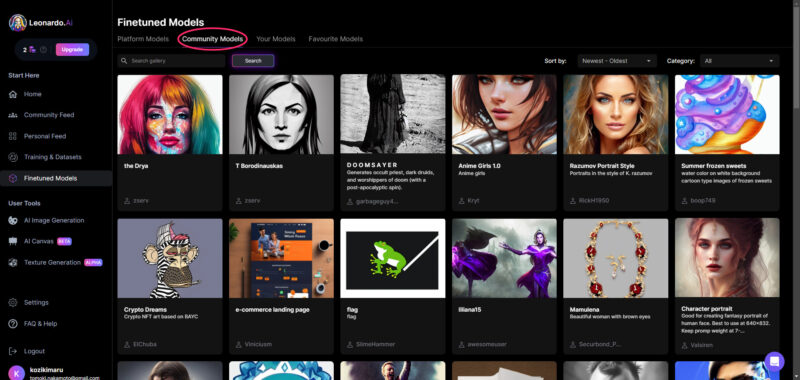
参考にしたり、そのまま利用させてもらったりと、とても便利な機能になります。中にはとてもリアルな人物像のモデルもあります。
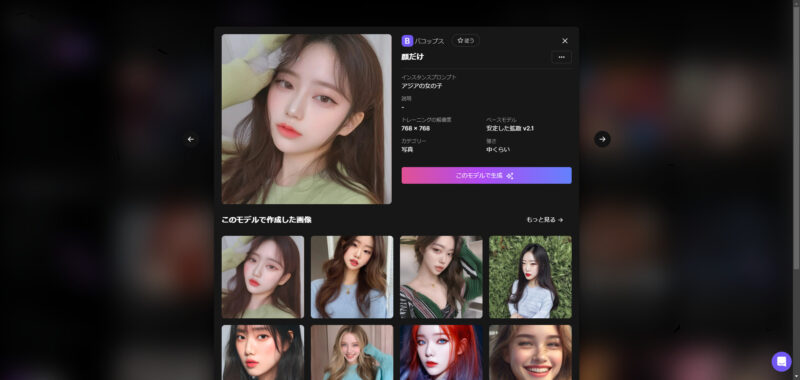
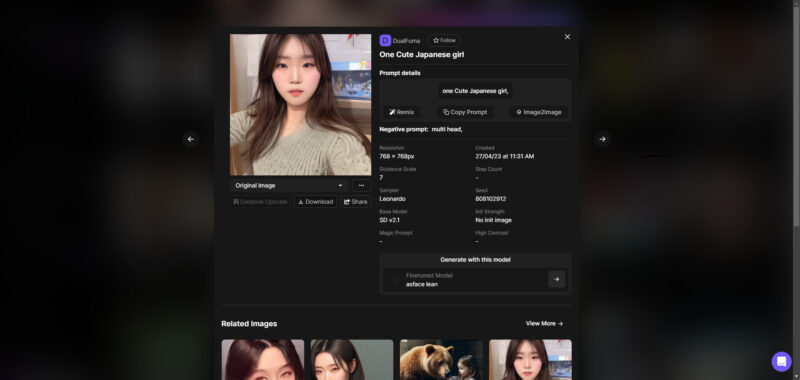
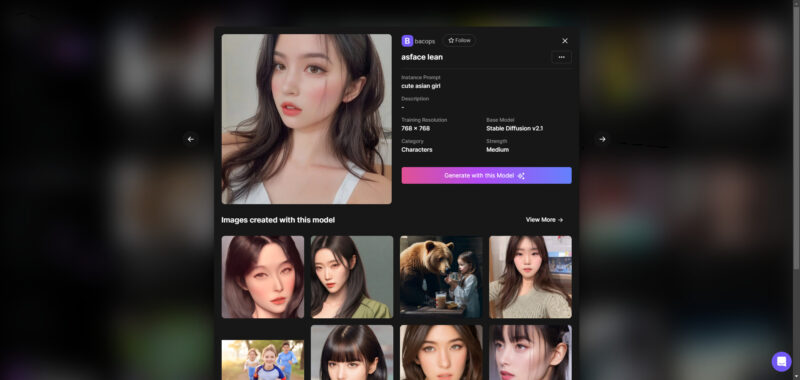
まとめ

Leonardo.Aiのトレーニング、データセットを利用することで、StableDiffusionのWeb UI風の画像を生成することが可能です。
StableDiffusion、Web UIの設定が難しくて導入で挫折してしまった方や、PCのスペックが低くてStableDiffusion Web UIの利用を諦めていた方でも、このツールは非常に有用です。ぜひ、一度試してみてください。










